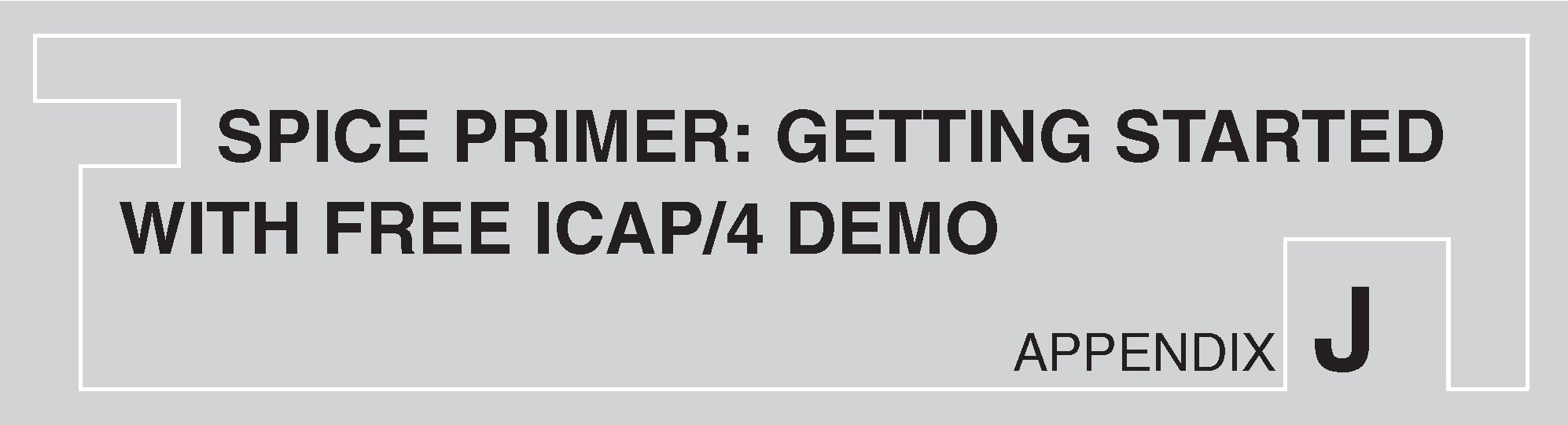Приложение J. SPICE Primer. Работа со свободной демо-версией ICAP/4
==1146
Свободная версия SPICE проста и интересна. Она доступна для нескольких программных платформ ( Mac, Linux, PC ). Здесь рассматривается версия под Windows.
J.1 Установка ICAP SPICE
- Скачайте zip-архив «ICAP/4Windows Demo» (ICAP4Demo.zip) с сайта intusoft.com.
- Распакуйте содержимое в отдельную папку.
- Запустите setup.exe.
-
Запустите ICAP/4:
( «Programs → ICAP_4 Demo → Start ICAPS» ) ( требуются права администратора )
J.2 Ввод схемы
-
Добавьте с помощью горячих клавиш стандартные компоненты ( регистр не учитывается ):
«R» - резистор, «C» - конденсатор, «L» - индуктивность, «O» ( буква ) - земля, «V» - источник напряжения, «Y» - тестовая точка.
- Для библиотечных компонентов есть поиск ( «Parts → Parts Browser» ). Искать можно по типу и подтипу или используя команду «Find». Размещение на схеме по команде «Place».
- Перемещение и вращение. Надо подсветить компонент, кликнув по нему и зажав кнопку, после чего переместить в нужное место. Вращение в подсвеченном состоянии - кнопка «+» ( поворот на 90° по часовой стрелке ), Зеркальное отображение на 180° - кнопка «-».
-
Редактирование подписи компонента
- Подсветить надпись, кликнув и зажав кнопку, и переместить в нужное место;
- Подсветить и кликнуть на подписи, чтобы исправить её.
- Множители величин «f», «p», «n», «u», «m», «k», «meg» ( не «M» ). SPICE требует только множитель , имя самой величины не требуется. Т.е. «1u» и «1.0uF» трактуется программой одинаково.
- Диалог редактирования открывается и по двойному щелчку по самому компоненту.
- Параметр можно добавить, введя значение и нажав «Apply» ( например, это требуется для источников напряжения, т.е. надо написать «dc» или «ac» и значение напряжения ). Для тех же целей служит команда «Add».
-
Проводники ( «Wires» )
Клавиша «w» начинает провод от позиции курсора. Проводник заканчивается клавишей «ESC».
-
Установки ( «Settings» )
В опциях ( «Options» ) надо установить флажок «Rubberbanding» , чтобы электрическое соединение между элементами сохранялось при перемещении.
J.3 Запуск моделирования
Может ли пассивная схема, состоящая только из резисторов и конденсаторов иметь усиление по напряжению? Внезапно! Может. Попробуем этот простой пример, чтобы показать процесс создания и моделирования схем.
J.3.1 Схемный ввод
Запускаем ICAPS и размещаем два резистора ( «r» ), два конденсатора ( «c» ) и источник напряжения ( «v» ). Нижний вывод источника надо заземлить ( нажать клавишу «o» сразу после «v» ). Если компоненты неудобны для рассмотрения, можно задействовать «Options → Zoom» ( или F6, F7 и F8 ). Из компонентов надо собрать схему J.1 и добавить тестовую точку на выходе ( «y» и имя «Vout» ). Затем компонентам присваиваются нужные значения, для чего надо двойным щелчком по элементу перейти к редактированию. Исходно номинал выглядит как «???». Клавиша «Enter» переводит фокус на следующее поле и, чтобы закончить операцию, надо жать «OK».
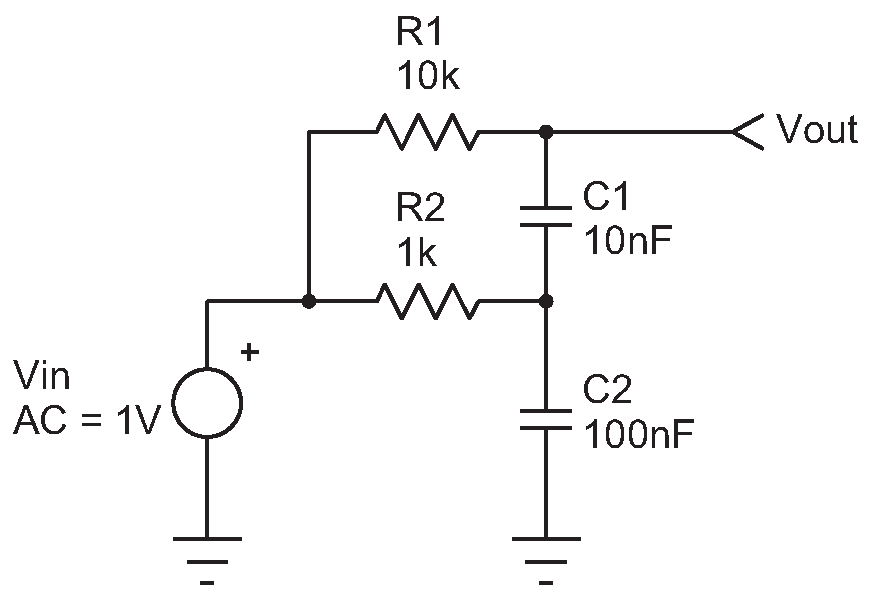
Рис. J.1 RC схема, усиливающая напряжение. Графический ввод программы, занимает несколько минут и позволяет выводить схему в pdf-формате
Для конденсаторов можно использовать микрофарады ( 0.01 uF вместо 10 nF ), но с нанофарадами схема читается лучше. Для источника напряжения указано значение «1V» в поле «ac». Затем надо нажать кнопку «ADD», чтобы цифра появилась на схеме. Если нажать на кнопку, программа будет считать правильно, но на схеме цифры не будет. Как и раньше, символ единиц ( «V» ) можно опустить _1 .
==1147
J.3.2 Моделирование: качающаяся частота
Теперь начинается основное развлечение. Сперва надо сохранить проект, используя пункт меню «File → Save As». Затем настроить параметры «Actions → Simulation setup→Edit» ( или иконкой с карандашом над извилистой линией ). Надо выбрать «AC Analysis», установить 20 точек на октаву, начало на 100 Hz , конец на 10 kHz ( «10k» в окне ввода ), «OK», «Done». Теперь можно запускать моделирование иконкой с бегущей фигуркой ( «Actions → Simulate» ). Запускается программа эмуляции, о чём свидетельствует появление окна хода процесса с заголовкам «IsSpice4». Если процесс завершается без ошибок в окне появляется график. Запуск моделирования открывает окно «IntuScope» ( его можно активировать вручную иконкой «scope» рядом с бегущей фигуркой или «Actions → Scope» ). В этот момент полезно заняться приведением в порядок окон на экране. Им можно придать нужный размер и позицию, а затем сохранить конфигурацию ( «Options → Save Preferences» ). Теперь надо установить флажок «Test Pts Only» в окне «Add Waveform», которое принадлежит «IntuScope», выбрать «Vout» _2 и нажать кнопку «Add». Всё! Получаем красивый график «Vout» по частоте ( см. рис. J.2 ) с надписями на осях «по умолчанию». Подписи можно редактировать, а изображение - масштабировать через окно «Scaling».
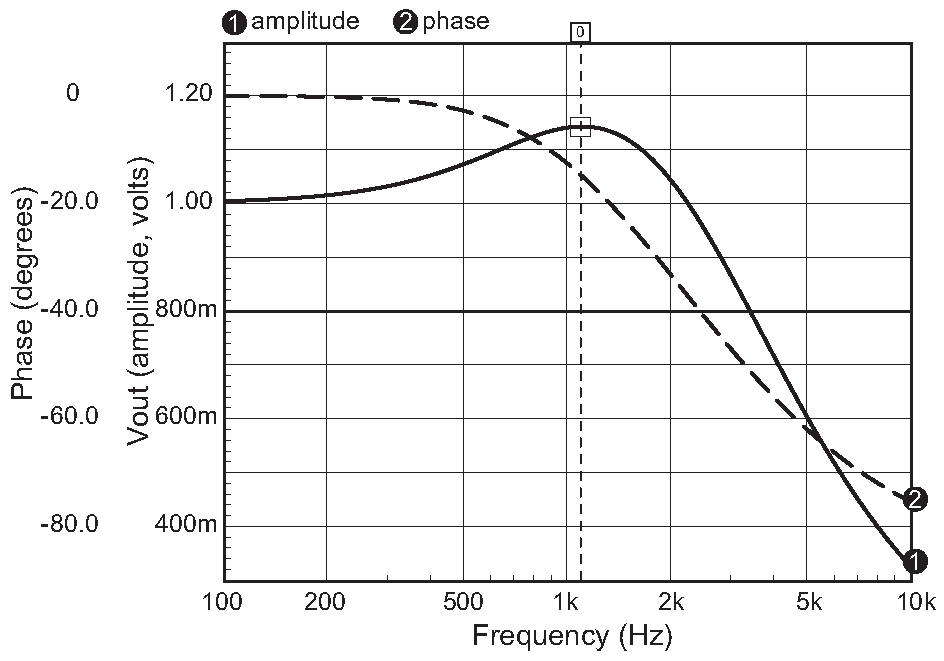
Рис. J.2 Программный «осциллограф» показывает усиление и фазу ( «AC Analysis» ) схемы J.1 . Курсором отмечено пиковое значение усиления Vout/Vin = 1.142 на частоте 1.096 kHz . Текст увеличен для улучшения читаемости
Чтобы добавить на экран фазочастотную характеристику, надо подсветить «ph.Vout» в окне «Add Waveform», установить флажок «With Like Traces» ( в противном случае сигнал будет выведен на отдельный график ). Так был получен рис. J.2 . На него был добавлен курсор из окна «IntuScope», чтобы можно было отметить точку максимального усиления.
J.3.3 Моделирование: входные и выходные сигналы
Можно ли доверять этим графикам усиления по частоте? Всем известно, что простая RC цепь только искажает графики - меняет фазу и уменьшает амплитуду. Нельзя доверять графикам J.2 , пока SPICE не покажет входной и выходной сигнал на частоте максимума усиления ( но и тогда ещё можно сомневаться ).
Вот как это делается. Во-первых, добавляется новое тестовое напряжение ( «y» ). Его имя меняется на «Vin». Затем выбирается на схеме источник напряжения и в свойствах активируется поле «Tran Generators» ( SPICE называет любые сигналы, включая синусоидальный, переходными – «transient» ). Выбираем «SIN» и устанавливаем пиковую амплитуду 1 , сдвиг 0 , а частоту 1.096 kHz . Идём в настройки моделирования «Simulation Setup» ( карандаш над извилистой линией ), отменяем «AC Analysis» и выбираем «Transient Analysis». В появившемся окне «Transient Analysis» устанавливаем шаг временного анализа ( «Data Step Time» ) на 1us , общее время анализа ( «Total Analysis Time» ) на 105 ms и время до начала записи ( «Start Recording Data» ) на 100 ms ( это даёт схеме время перейти в установившийся режим ). Оставляем поле «Maximum Time Step» пустым ( т.е. программа будет использовать значение по умолчанию ). Нажимаем бегущую фигурку для запуска процесса. В этот момент окно «IsSpice4» должно показать извилистый график. Теперь надо перейти в окно «IntuScope» и либо стереть предыдущие лучи, выбирая и удаляя каждый индивидуально, либо выбрать команду «File → New Graph». На экран через окно «Add Waveform» надо добавить «Vin» и «Vout». Флажок «With Like Traces» должен быть установлен.
==1148
Результат смотрится неплохо, но сигнал немного грубоват. Если увеличить разрешение ( окно «Scaling» ), то станет видно, что рисунок имеет только 20 точек на период. В настройках запрашивался интервал 1 μs , а на выходе имеем 50 μs . Это произошло из-за того, что не задана граница максимального шага времени ( «Maximum Time Step» ) в окне «Transient Analysis». Надо вернуться к настройкам ( «Simulation Setup → Transient» ), установить «Maximum Time Step» на 1us и запустить моделирование. Дело пойдёт чуть медленнее, возможно займёт целую секунду. Дальше надо стереть старый график и добавить два новых сигнала в «IntuScope» ( сначала выход, чтобы задать правильный масштаб, затем вход ). Теперь картинка гладкая и красивая ( рис. J.3 ). Если сомнения всё ещё остаются, то можно проверить усиление схемы по картинке с настоящего осциллографа ( рис. J.4 ). Усиление по напряжению в RC цепи вполне реально!
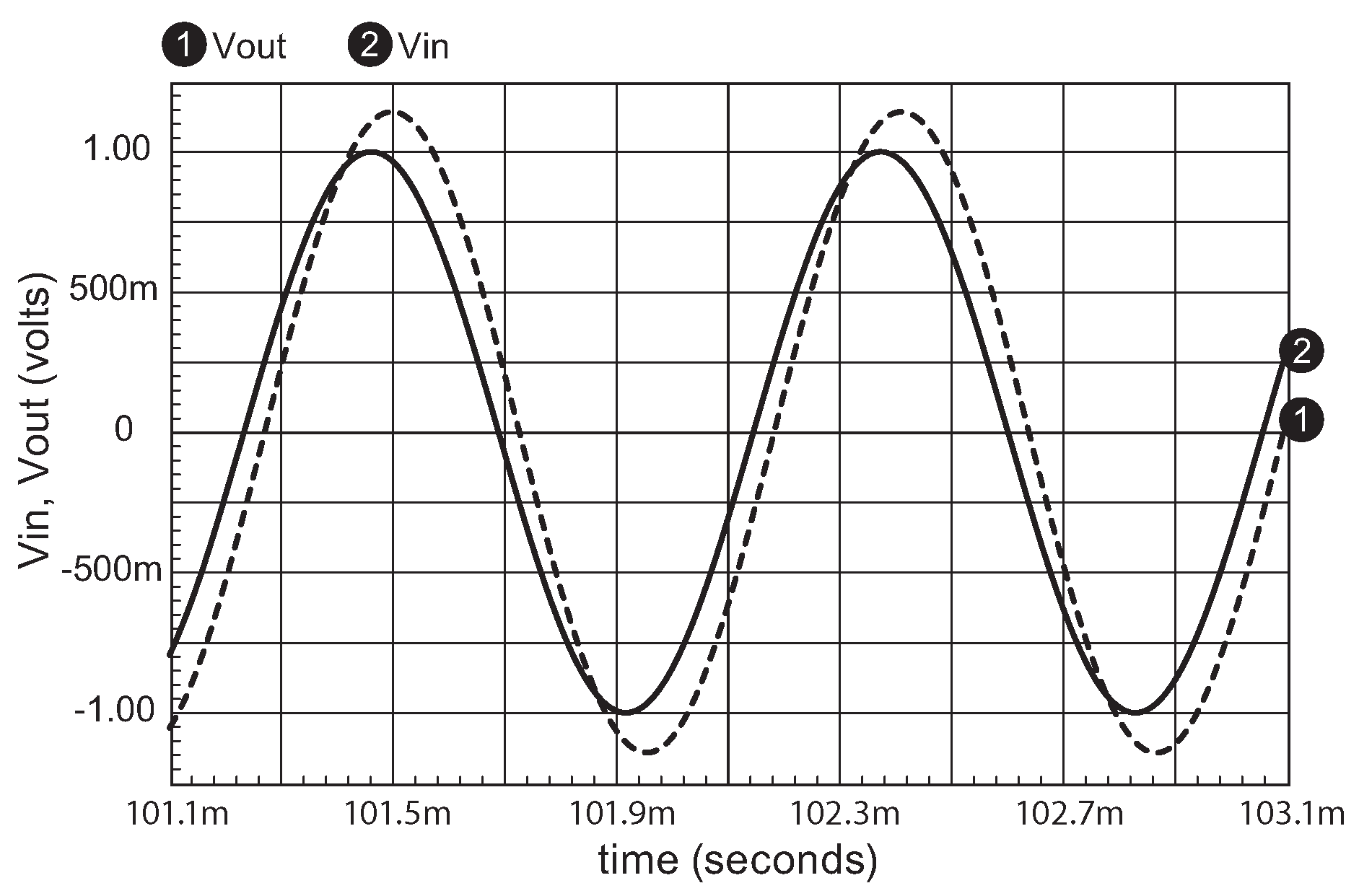
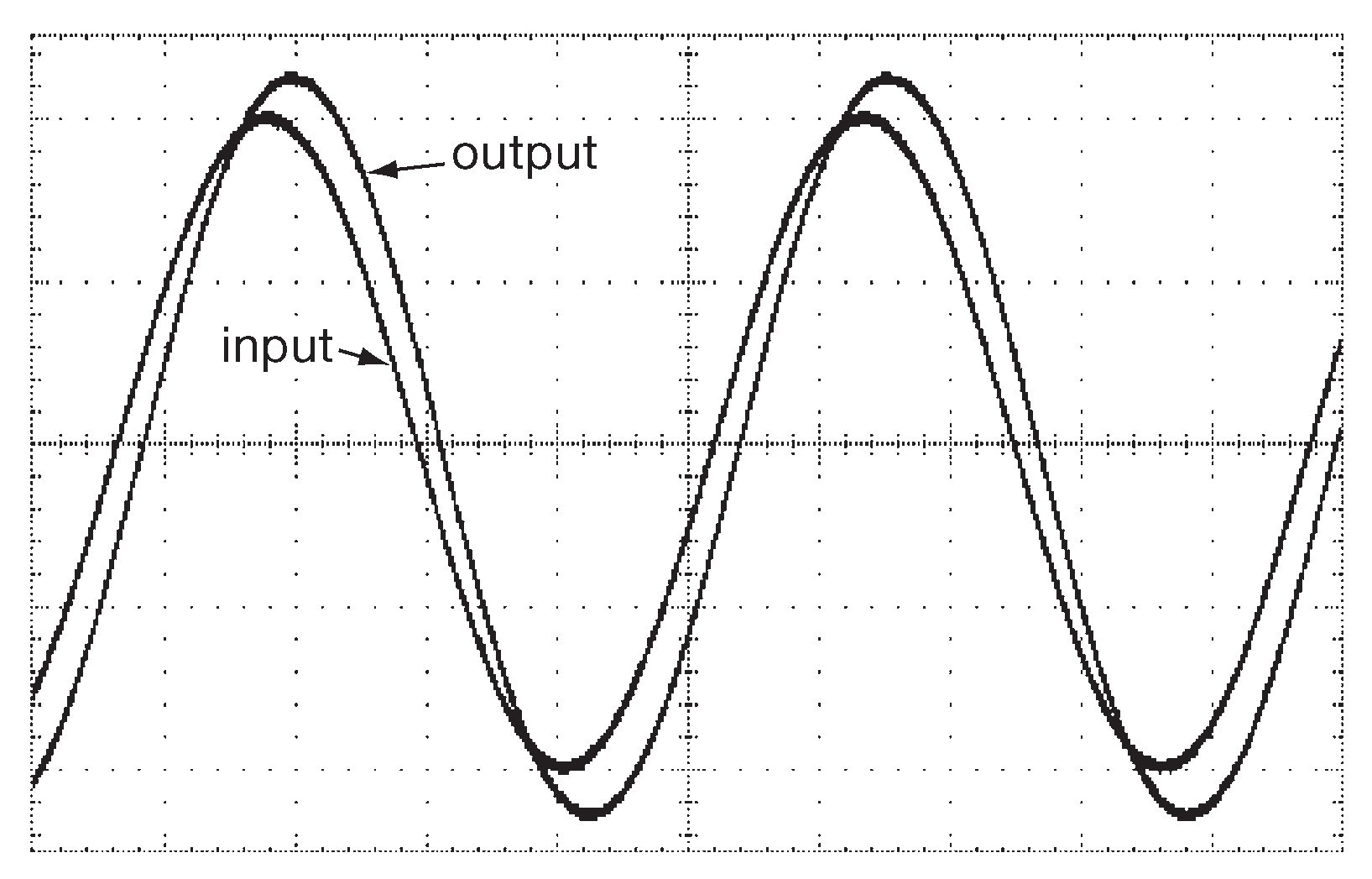
Рис. J.3 Картинка с «осциллографа» для RC цепочки с рис. J.1 показывает синусоидальный выход ( «Transient Analysis» ) на частоте максимального усиления. Масштаб осей подогнан для имитации настоящего прибора
Рис. J.4 Сигналы в настоящей схеме с реального осциллографа ( Tek TDS3044B ) подтверждают результаты моделирования. По горизонтали 200 μs/div , по вертикали 0.5 V/div
J.4 Некоторые итоговые замечания
Демонстрационная программа ICAP/4 включает десять учебных видео роликов ( в меню «Help» ), которые к счастью достаточно короткие, по минуте каждый, и полезны новичкам. Потратьте на них 10 минут. Вы узнаете, как создавать различные источники сигналов, просто выбирая их из списка «Parts → Parts Browsers !Generators». Вам покажут приёмы, ускоряющие создание схем ( копирование, масштабирование и т.д. ) и методы улучшения читаемости надписей ( больше, шире, перенос строк ). Поработав с программой можно обнаружить, что схемы и сигналы можно копировать в буфер обмена ( «Print» ) и переносить в Word или Wordpad в виде масштабируемых изображений. Если выбрать вывод в «pdf», то можно получить графику, которую можно править в Adobe Illustrator.
Авторы используют полную версию Intusoft ICAP/4 много лет. Она даёт удобный инструмент рисования схем и моделирования, в котором удобно рассматривать схемные конфигурации. Типичная разработка начинается с описания в документе Word, куда затем копируются схемы и результаты моделирования. В итоге получается «лабораторная тетрадь».
J.5 Подробный пример исследование искажений в усилителе
В Части X2 ( «Исследование искажений в усилителях на биполярных транзисторах с помощью SPICE» ( §X2.4 )) в программе выполнено серьёзное исследование искажений в усилителях _3 . Усилители - интересная тема, а в Части X2 показаны некоторые полезные приёмы их анализа.
==1149
J.6 Расширение базы компонентов
В библиотеки ICAP/4 можно свободно добавлять SPICE модели компонентов. Самый простой метод начать такую деятельность - скачать папку AoE-PR с сайта www.artofelectronics.com и добавить в список через команду «File → Update Part Database».
==1149
1 Для анализа на переменном токе расчёт усиления ведётся для сигнала бесконечно малой амплитуды и скользящей частоты. Затем результаты нормируются до требуемого значения. В данном случае SPICE использует тестовый сигнал, который гораздо меньше 1V . <-
2 Или, если вы поленились переименовать выходной сигнал в «Vout», ищите его среди имён типа «V2» и т.д. В списке для вывода на вертикальную ось. <-
3 В жизни удобно размещать схемы и скриншоты в документе Word и добавлять к ним описание, как это сделано в книге. Данная практика сохранена в Части X2 , но формат изменён с Word на LaTeX. <-